[GitHub] Overview Profile 꾸미기
🎉 서론
2020년 7월 GitHub에서는 메인 화면인 Overview 페이지에 Profile 기능을 출시했다.
이렇게 출시된 기능을 이용하여 GitHub Profile을 꾸며두었는데 이를 소개할까 한다.
기능에 대해서 공식 문서가 궁금하다면 GitHub(About your profile)를 참고 바란다.
아래는 내가 포스팅에 작성할 내용을 종합하여 만들어본 나의 GitHub Profile이다.
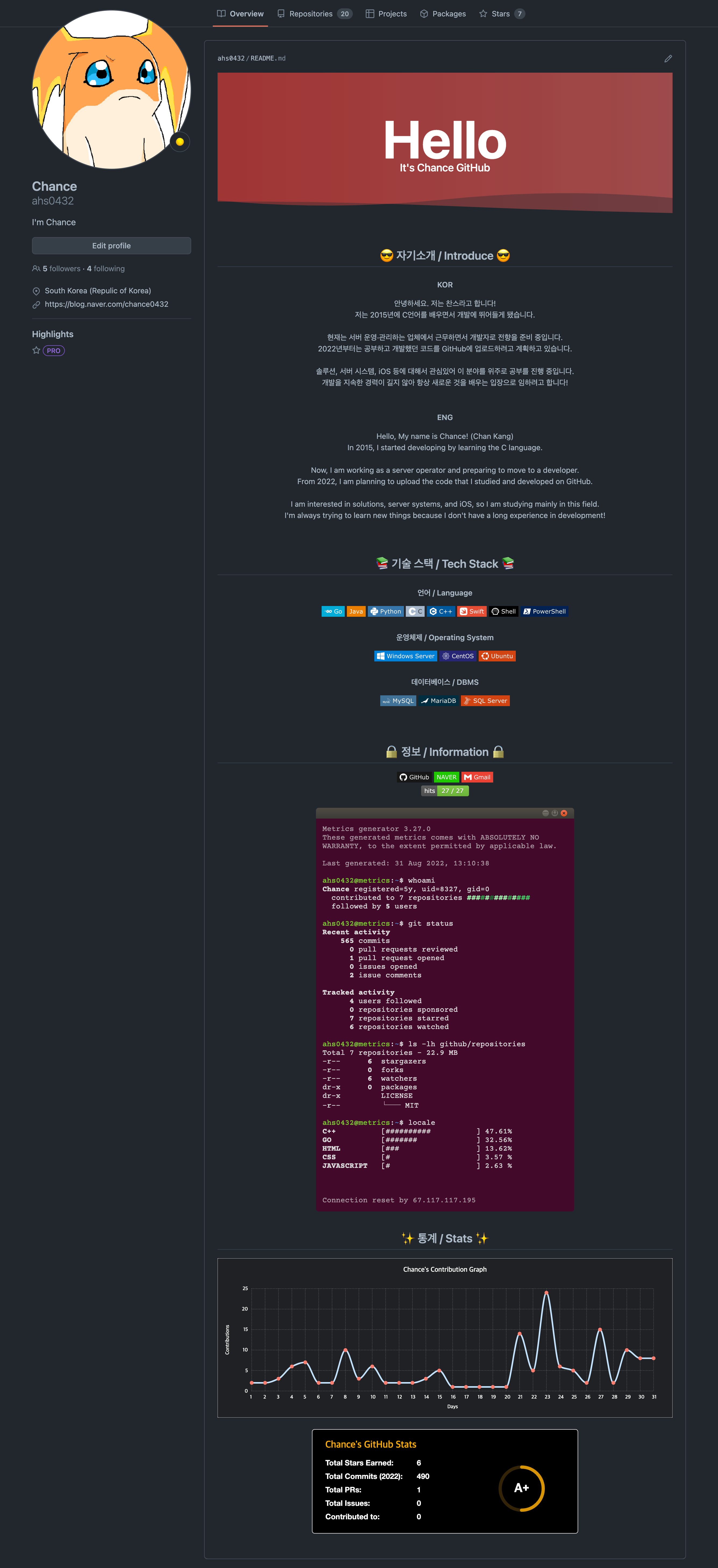
✨ 설정 방법
1. 자신의 Username과 동일한 저장소 생성
Repositories로 이동 후 우측 상단에 위치한 New를 클릭하여 이동한다.
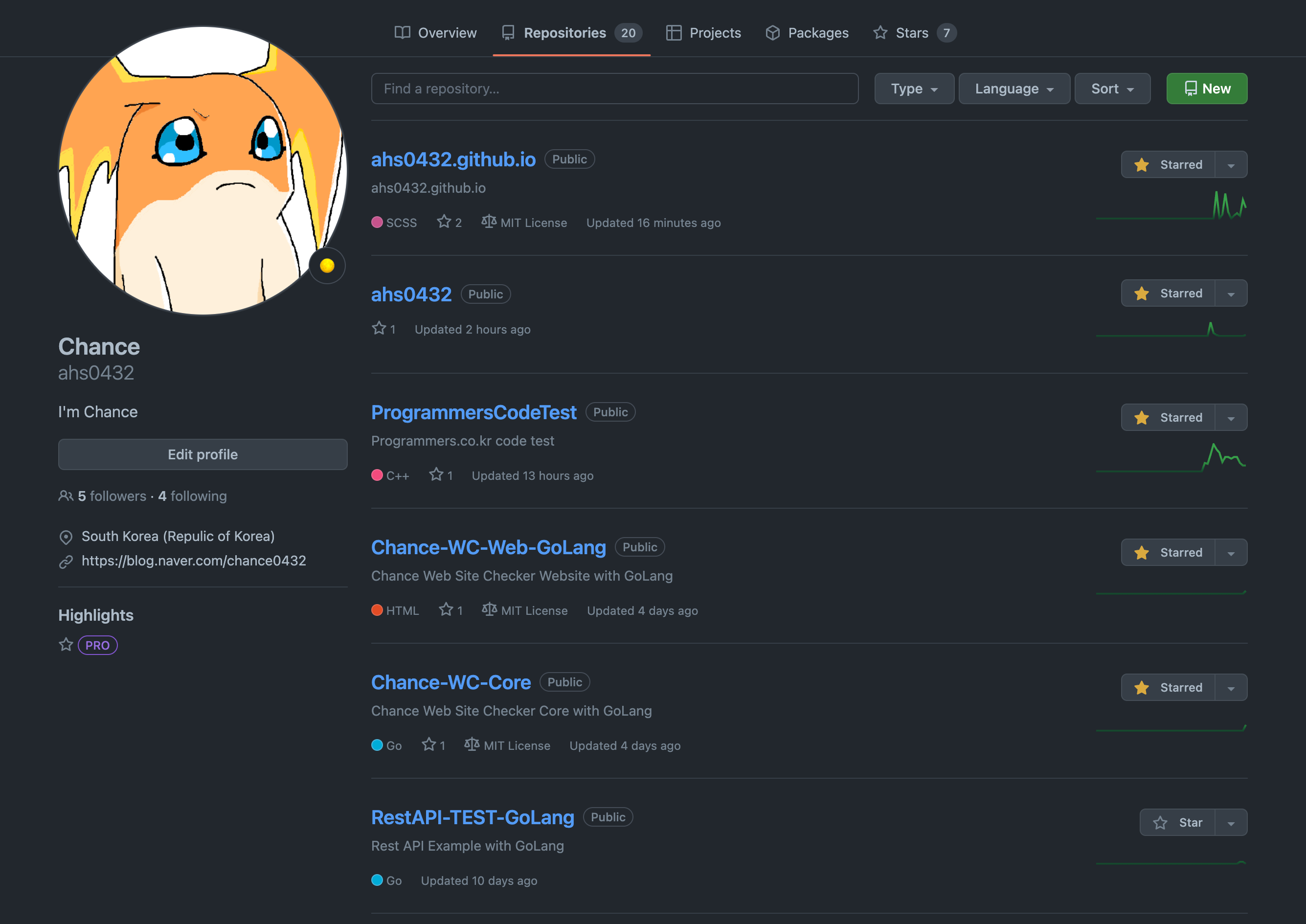
자신의 계정명(Username)과 동일하게 저장소 명을 지정한 뒤 확인한다.
확인했을 때 사진과 같이 고양이가 나와 특별한 저장소로 사용 됨을 알려준다.
(나는 이미 해당 명칭의 저장소를 사용 중이기 때문에 오류 문구가 확인된다.)
Add a README file을 체크하고, Create repository를 클릭한다.
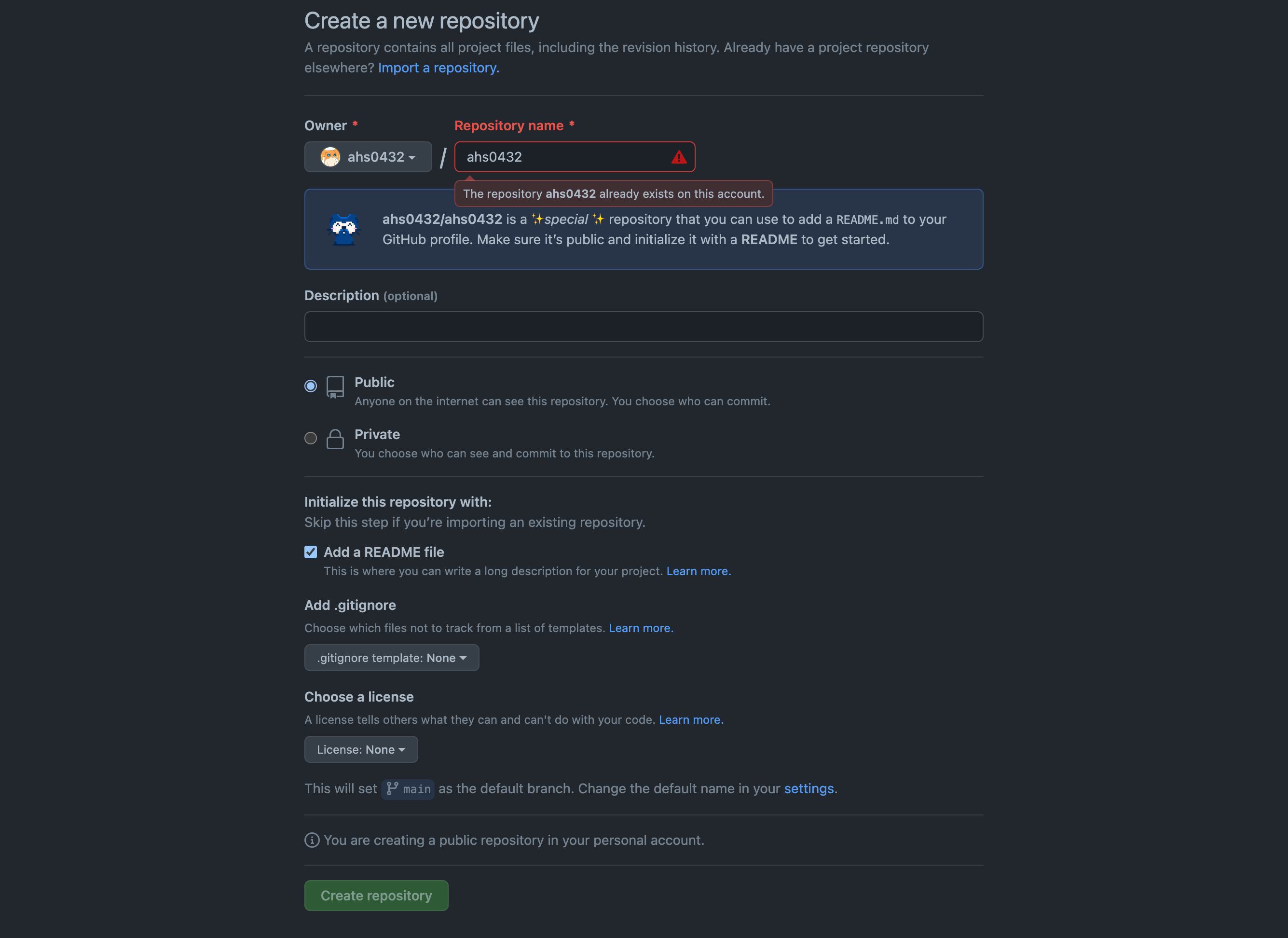
정상적이라면 Repositories에 자신의 계정명과 동일한 저장소가 생성된다.
2. README.md 파일을 원하는대로 수정하기
저장소가 생성됐다면 이제 내가 원하는대로 README.md 파일에 작성만 하면 된다.
기본적으로 .md 확장자를 갖고 있는 만큼 유행하는 마크다운 형식을 지원하고 있다.
나는 작성 전 이미 Notion에서 마크다운을 경험한 적이 있었기에 편하게 사용했다.
나중에 기회가 된다면 마크다운 언어에 대해서 조금 정리하여 작성해보도록 하겠다.
이번 포스팅에서는 내 Profile에 담긴 여러가지 요소에 대해서 소개해보겠다.
💥 Capsule render
첫 번째 소개할 것은 Profile 최상단에 작성해둔 Capsule render이다.
이것을 이용해 멋진 효과를 만들어서 내 Profile을 보는 사용자를 맞이할 수 있다.
예를 들어 간단하게 사용자에게 파란색 배경으로 Hello world!라고 띄우고 싶다면
아래와 같이 마크다운에서 호출하는 URL에 쿼리를 변경하여 표현할 수 있게 된다.

나는 웨이브 효과, 글자색 조정 등의 기능을 이용하여 아래와 같이 작성해두었다.
여러가지 색깔이나 효과를 이용해서 다양한 연출이 가능하고 내가 원하는 글을 쓸 수 있다.
난 이것을 이용해서 페이지에 접근했을 때 간단한 인사를 보여주도록 최상단에 위치시켰다.
Capsule render를 사용하는 자세한 방법은 kyechan99님의 GitHub을 참고하도록 하자.
🌞 shields.io
두 번째 소개할 것은 여러 아이콘을 만들어 사용할 수 있는 shields.io 이다.
내가 사용하는 언어 뿐만 아니라 굉장히 많은 아이콘을 만들어서 사용할 수 있다.
여기서 사용하는 언어 등의 로고는 Simple Icons에서 확인하여 사용할 수 있다.
이를 정리하여 사용하면 간단하게 로고가 있는 아이콘은 아래와 같이 만들 수 있다.
GoLang의 로고와 트레이드 컬러를 이용해 아이콘 제작 시 아래처럼 만들어진다.

이에 대한 옵션은 shields.io 사이트 하단에 위치해있으니 참고하면 된다.
🏓 Hits
세 번째 소개할 것은 현재 페이지의 조회수를 확인하는 Hits 기능이다.
사용 방법은 사이트에서 대상 사이트를 Target URL로 설정해주면 된다.
Option은 자신의 입맛에 맞게 변경하고 아래 용도에 맞게 결과물을 가져온다.
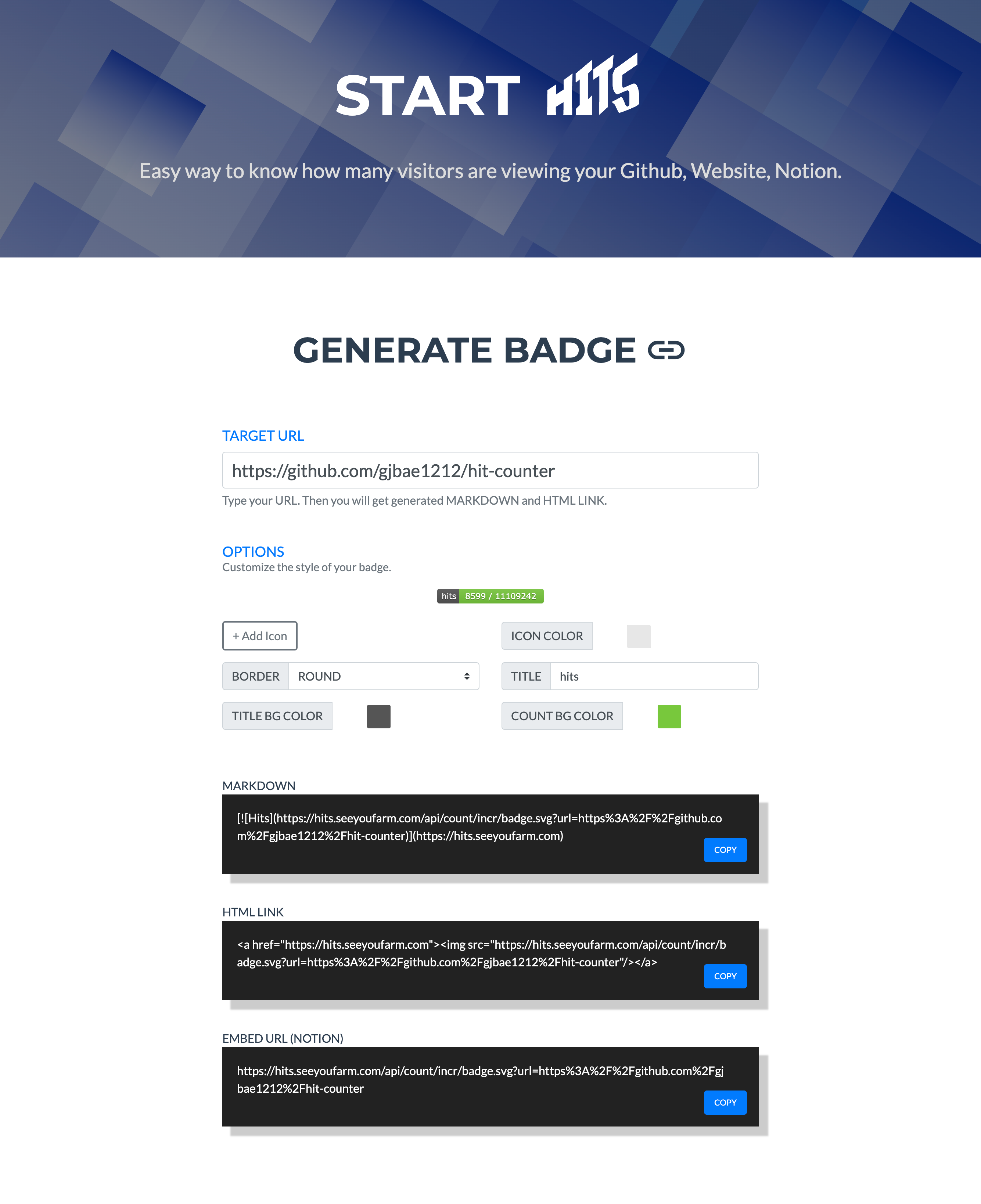
나는 현재 게시물의 URL을 넣어 만들었고 결과물은 아래와 같이 나오게 됐다.
[](https://hits.seeyoufarm.com)이걸 이용하면 조회수를 보이길 원하는 페이지에 적용하여 어디서든 사용 가능하다.
📚 Lecoq Metrics
네 번째 소개할 것은 Stats과 얼마나 활동을 했는지 나타내주는 Lecoq Metrics이다.
사용 방법은 사이트에서 Create your own metrics에 GitHub username을 입력한다.
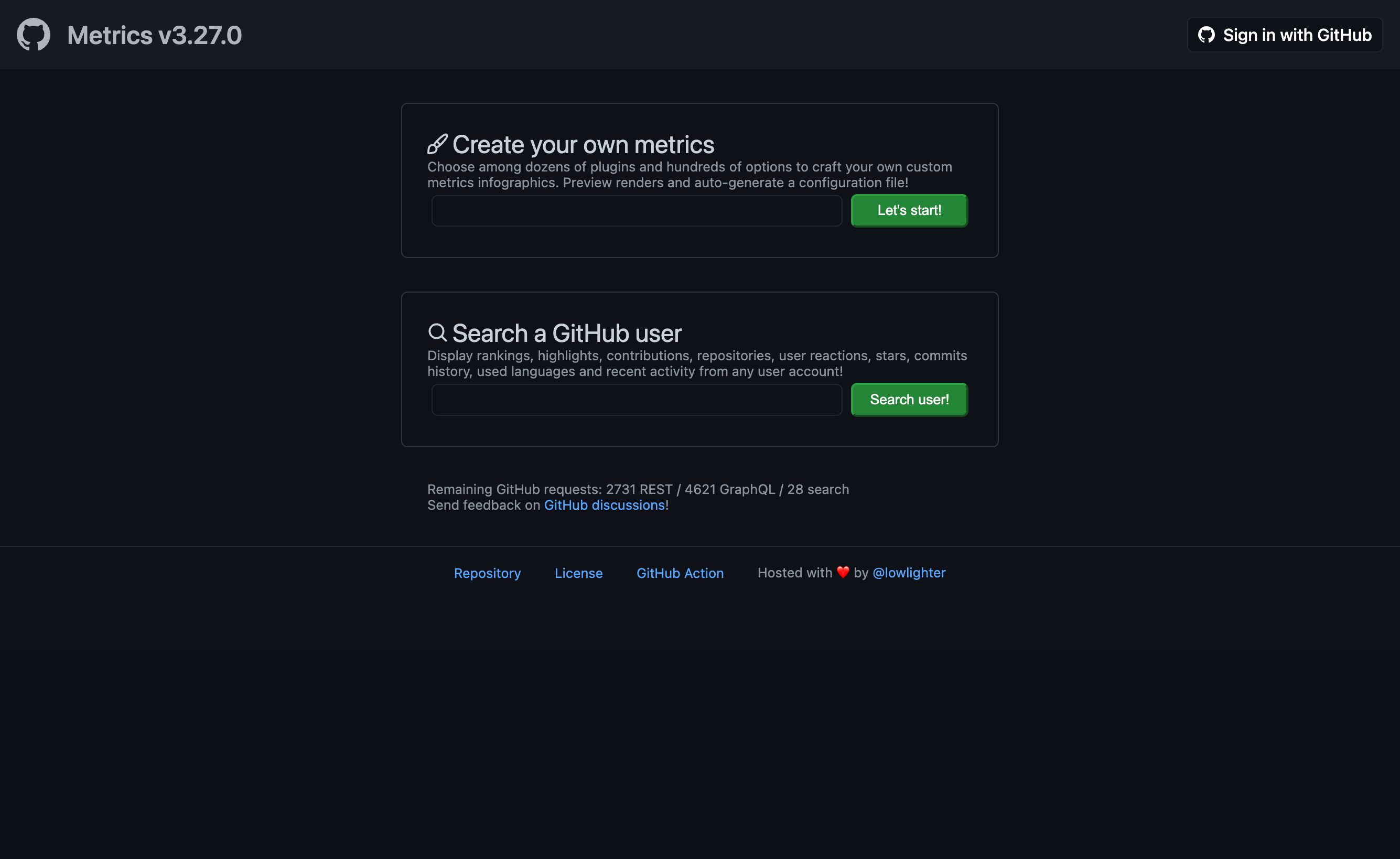
이렇게 출력되는 화면에서 자신이 원하는 설정에 맞게 수정하여 반영하면 된다.
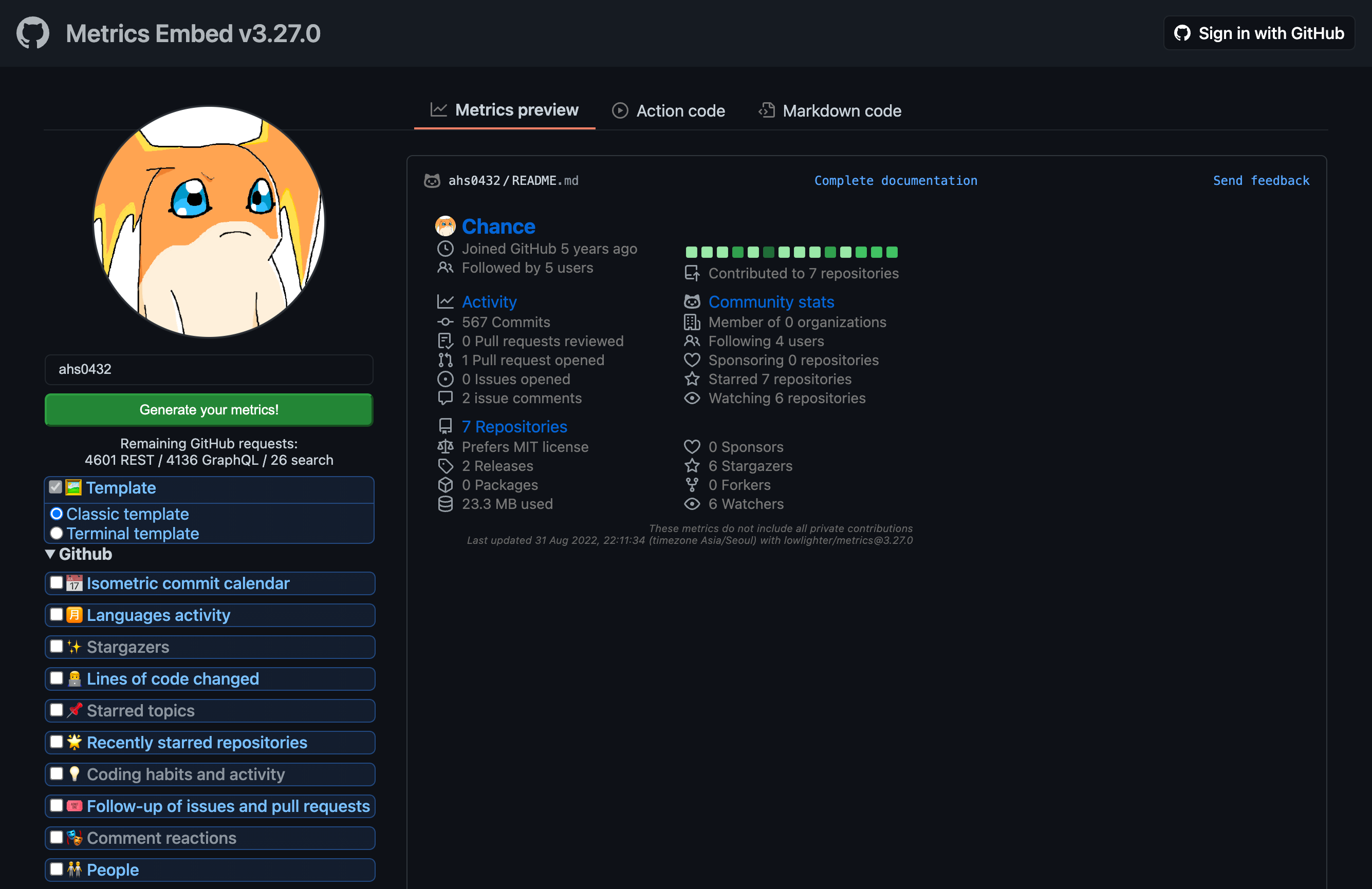
반영한 뒤 각 형태에 따라 Action code, Markdown code를 확인하면 된다.
각 코드를 복사하여 Profile에 반영하게 되면 아래와 같이 반영될 수 있다.
(나는 여러가지를 수정하여 아래처럼 특이한 이펙트가 나오게끔 해두었다.)
(터미널.. 뭔가 특이하고 개성 있어 보여...)
📈 Activity Graph
다섯 번째 소개할 것은 활동 그래프를 보여주는 Activity Graph이다.
사용 방법은 아래 URL에 자신의 GitHub username을 적어서 사용할 수 있다.
또한 기본 테마 이외 다른 것을 사용하고 싶은 경우 이를 지정하여 사용할 수 있다.
[](https://github.com/ashutosh00710/github-readme-activity-graph)나는 아래처럼 Profile에 xcode 테마를 적용하여 내 활동 그래프를 작성했다.
[](https://github.com/ashutosh00710/github-readme-activity-graph)사용하는 자세한 방법은 Ashutosh00710님의 GitHub을 참고하도록 하자.
🗂 Stats
마지막은 Commit, Pull Request, Issue 등을 검사하여 등급을 매기는 Stats이다.
사용 방법은 아래 URL에 자신의 GitHub username을 적어서 사용할 수 있다.
또한 기본 테마 이외 다른 것을 사용하고 싶은 경우 이를 지정하여 사용할 수 있다.(작성하고보니 위랑 같은 내용인데 놀랍게도 복붙한게 아니다.. 하하)
나는 아래처럼 Profile에 Dark 테마를 적용하여 내 등급을 확인하였다.
이렇게 내가 Profile을 작성하면서 사용한 것들을 정리해보았다.
너무 어지러워서 나중에는 정리할거 같은데 혹시 필요하면 참고하자.
끝까지 포스팅을 읽어주셔서 감사드리며, 틀린 내용이 있다면 댓글 부탁드립니다. 😎